Para adicionar os produtos em seu sistema de Delivery ZVControl siga os passos abaixo:
- Clique no símbolo de “Configurações” no menu lateral esquerdo, logo em seguida clique em “Produtos”:
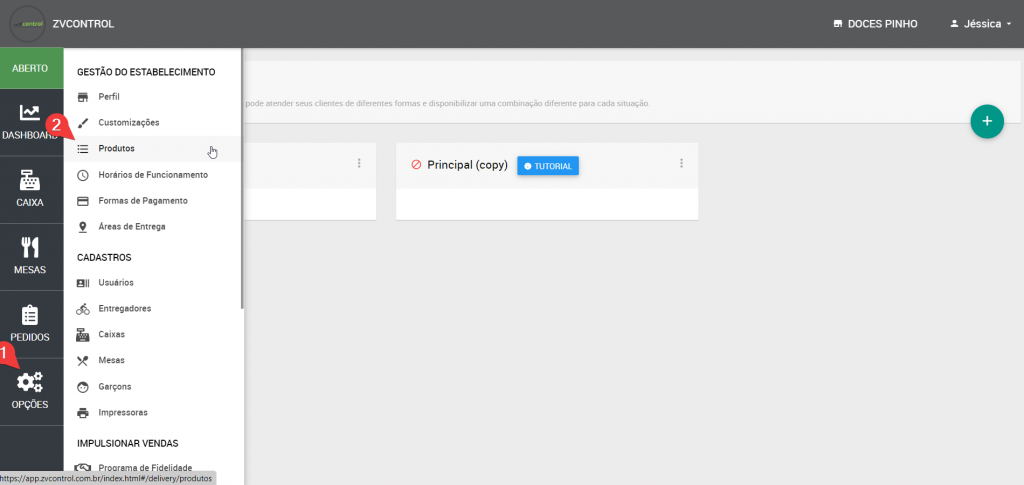
- Depois crie o seu menu: clique no símbolo de mais, confira um nome ao menu e depois clique em “Salvar”:
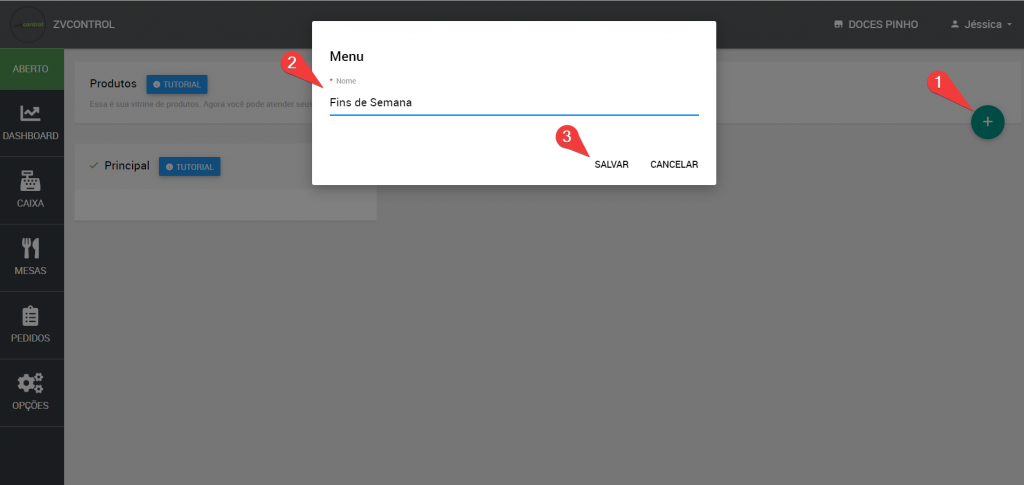
- Agora clique nos três pontinhos do menu que deseja adicionar os produtos, e logo em seguida clique em “Editar”:
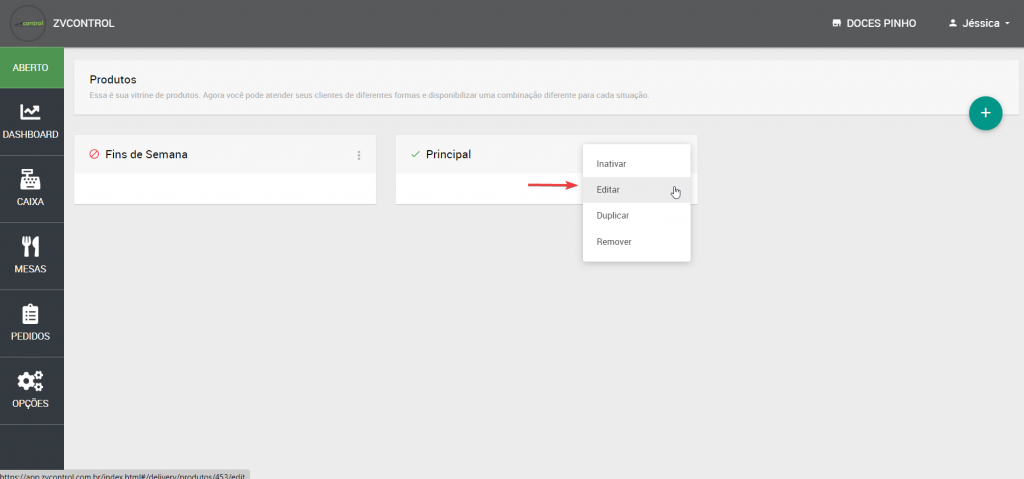
- Para ativar o menu, clique no ícone de ativar:
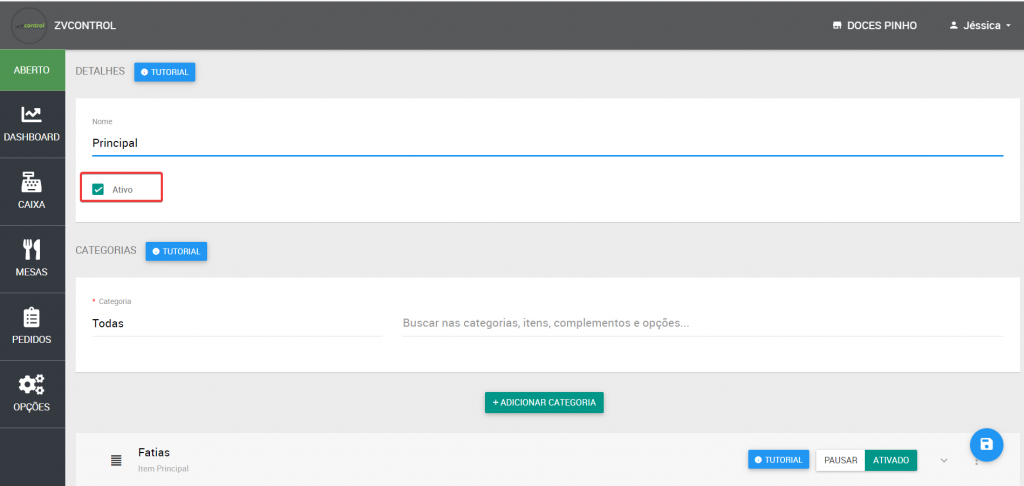
- Agora selecione a categoria na qual deseja criar os produtos, ou crie a sua primeira categoria de produtos:
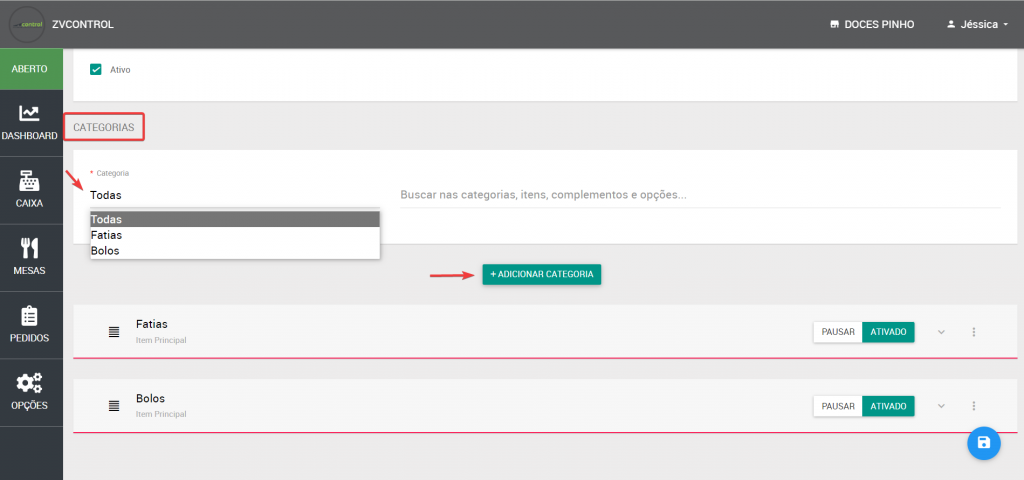
- Para criar a categoria, clique em “Adicionar Categoria” (conforme imagem acima), depois dê um nome e um tipo para a sua categoria:
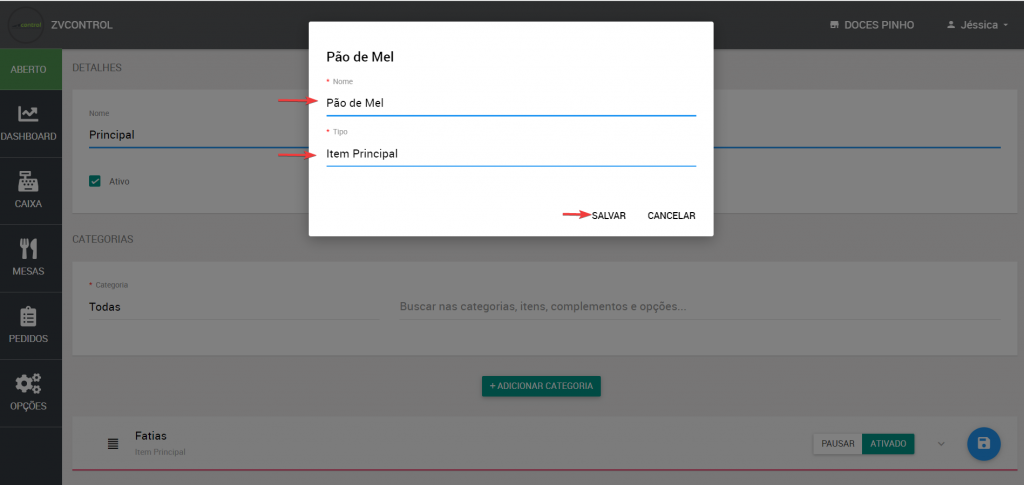
- Agora, vamos adicionar os produtos à categoria criada. Mas antes, clique no disquete para salvar o seu progresso até aqui!
– Agora identifique a categoria clicada e depois clique na setinha à direita, para expandir o menu. Depois clique em “Adicionar item”: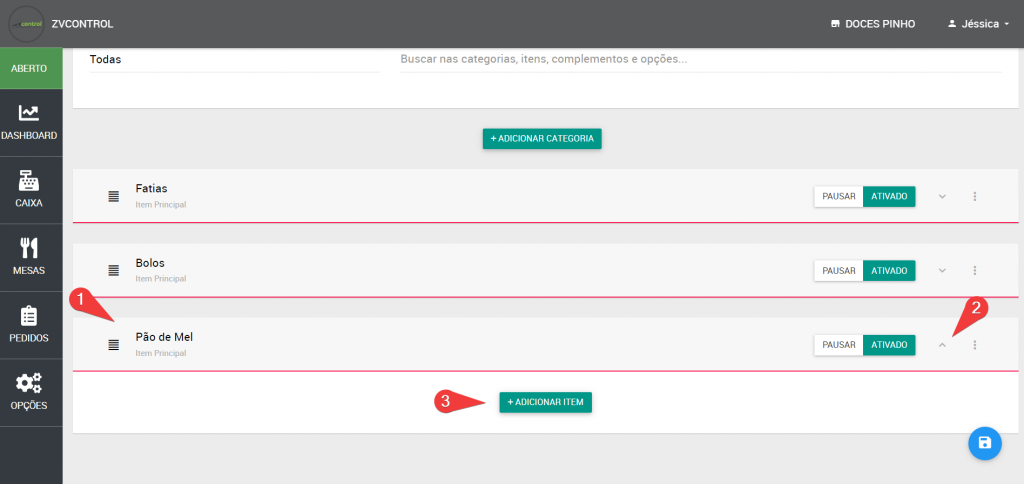
- Agora vamos preencher os detalhes do produto:
– Adicione uma imagem;
– Confirme se a categoria está correta. Se não estiver, tem como editar a categoria;
– Você pode criar um código para o produto, mas é opcional;
– Dê um nome para o produto;
– Coloque o preço do produto;
– Você pode colocar um preço promocional do produto. Esse preço irá aparecer como promocional na hora da compra;
– Adicione uma descrição para o seu produto;
– Configure a quantidade de pessoas que este produto serve e o peso dele.Nossa configurações ficaram assim: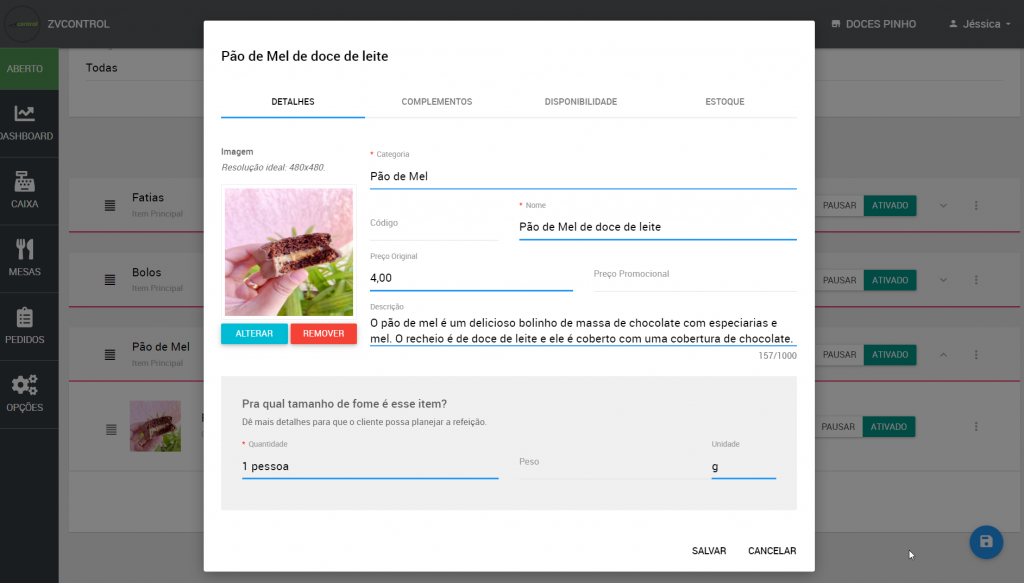
- Complementos: você pode configurar as opções de completos para seus produtos. Para tal, clique em “Complementos”, logo em seguida “Adicionar Complemento”:
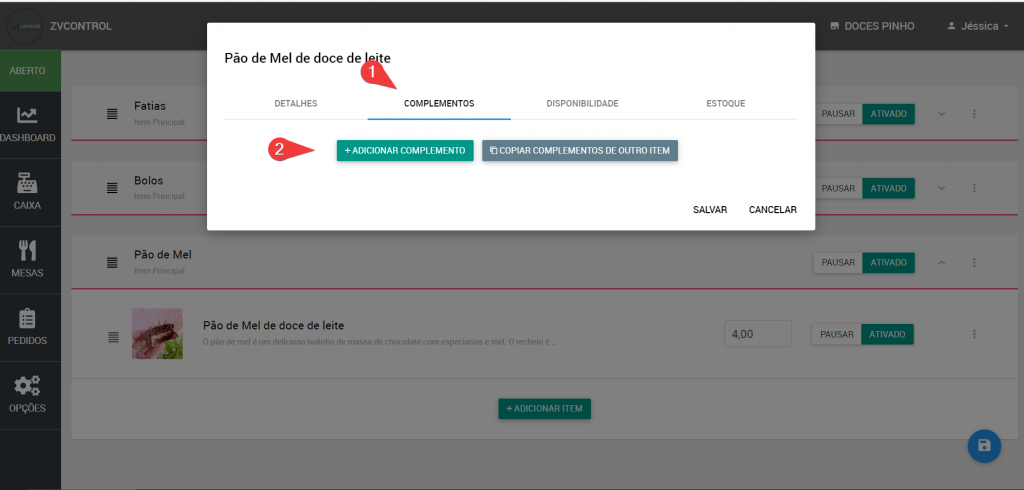
- Preencha os detalhes do seu complemento:
– Dê um nome para o seu complemento;
– Defina a quantidade mínima e a quantidade máxima daquele complemento;
– Escolha se o cliente poderá escolher itens iguais para o complemento;
– Escolha se o sistema deverá considerar o valor maior do complemento escolhido.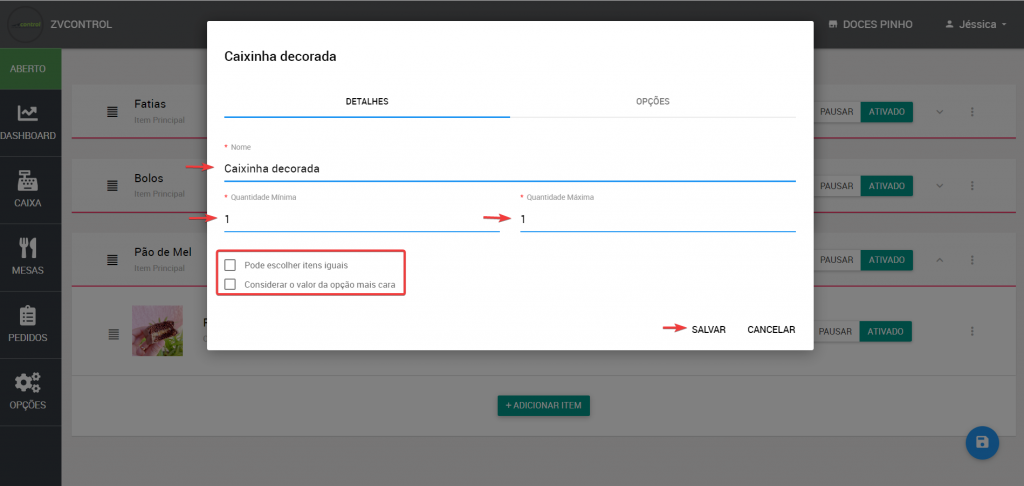
- Disponibilidade: Clique na aba “Disponibilidade”. Depois preencha as informações:
– Marque se o produto estará disponível para Delivery;
– Marque se o produto estará disponível para retirada no local;
– Depois configure a disponibilidade, de acordo com as opções. Veja no print abaixo: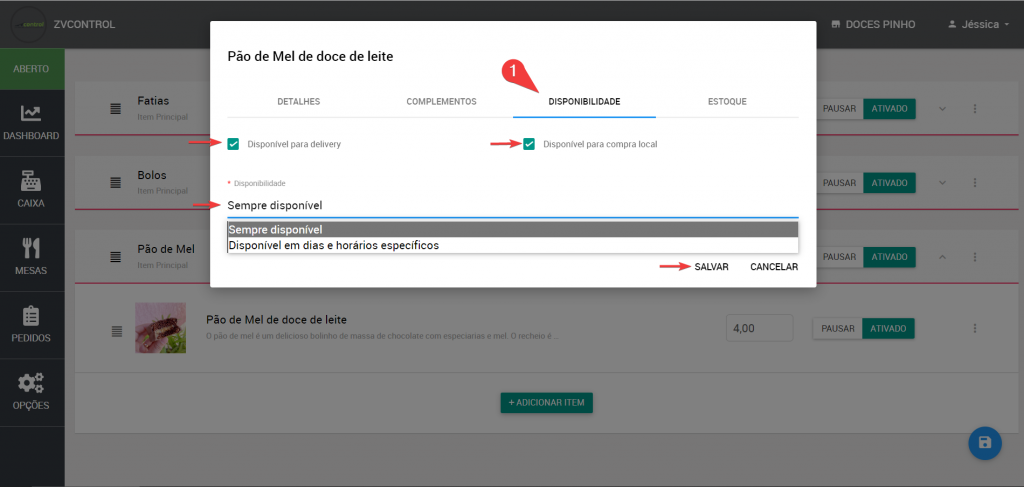
- Estoque: você terá a opção de habilitar a quantidade de itens em estoque. Caso deseje habilitar, primeiro clique na aba “Estoque”. Depois basta clicar na caixinha “Controlar estoque” e depois adicionar a quantidade de itens disponíveis. Depois clique em salvar:
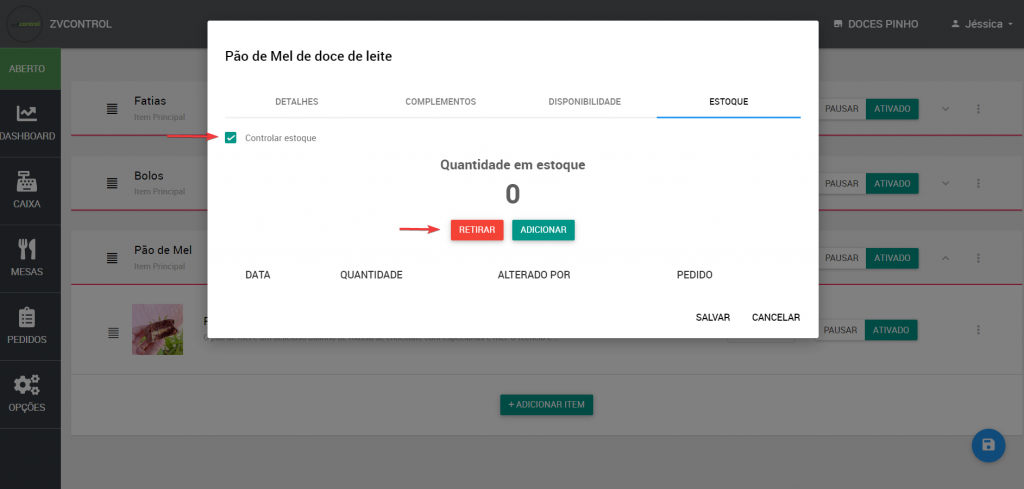
Agora, não se esqueça de clicar no disquete para salvar suas alterações.
Prontinho! Seus produtos foram cadastrados!
