Para configurar o Bot de seu ChatBot ZVChat, siga as seguintes intruções:
- Preencha as informações de seu bot:
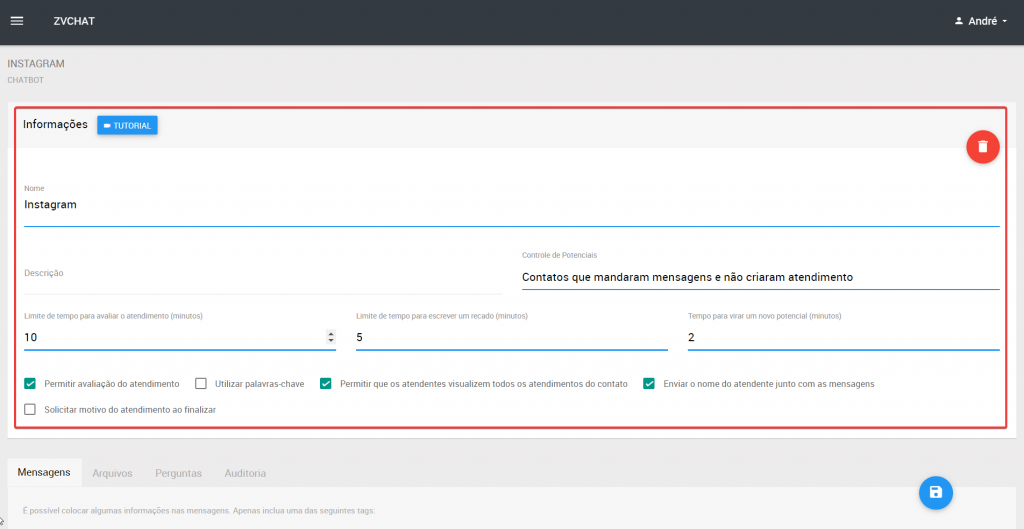 – Nome: designe um nome de identificação para o seu Bot.
– Nome: designe um nome de identificação para o seu Bot.
– Descrição: designe uma descrição para o seu Bot. A descrição é opcional.
– Controle de Potenciais: selecione quais contatos irão aparecer na aba potenciais
Nunca aparecer em potenciais: se você escolher esta opção, nenhum cliente irá aparecer na aba potenciais. Sendo assim, o atendimento só será designado para o atendente após o cliente escolher a opção da URA para atendimento.
Apenas novos contatos: se você escolher esta opção, somente aqueles contatos que nunca interagiram com a ferramenta irão aparecer em Potenciais;
Contatos que mandaram mensagens e não criaram atendimento: se você escolher esta opção, todos os novos chamados irão aparecer em Potenciais até que seja selecionada uma opção de atendimento da URA.
– Limite de tempo para avaliar o atendimento: configure o tempo limite que seu cliente terá para avaliar o atendimento após a finalização do atendimento.
– Limite de tempo para escrever um recado: configure o tempo limite que seu cliente terá para escrever um recado após a finalização do atendimento.
– Tempo para virar um no potencial: configure o tempo limite para que o seu cliente volte para URA após a finalização do atendimento.
– Permitir avaliação do atendimento: habilite essa caixinha se você deseja que seu cliente avalie o atendimento após a finalização dele.
– Utilizar palavras-chave: habilite essa caixinha se você deseja que o bot aceite palavras-chave enquanto o cliente interage com a URA.
– Permitir que os atendentes visualizem todos os atendimentos do contato: habilite essa caixinha se você deseja que seus atendentes veja todo o histórico de atendimento do cliente.
– Enviar o nome do atendente junto com as mensagens: habilite essa caixinha se você deseja que o nome do seu atendente seja enviado junto à mensagem dele.
– Solicitar motivo do atendimento ao finalizar: habilite essa caixinha se você deseja que a ferramenta solicite ao seu atendente o motivo do atendimento ao finalizá-lo. - Mensagens: nesta aba iremos fazer as configurações iniciais de mensagens automáticas enviadas pelo bot. Nessa aba você poderá configurar as mensagens Gerais, de Atendimento, de Recado, de Enquete e de Validações:
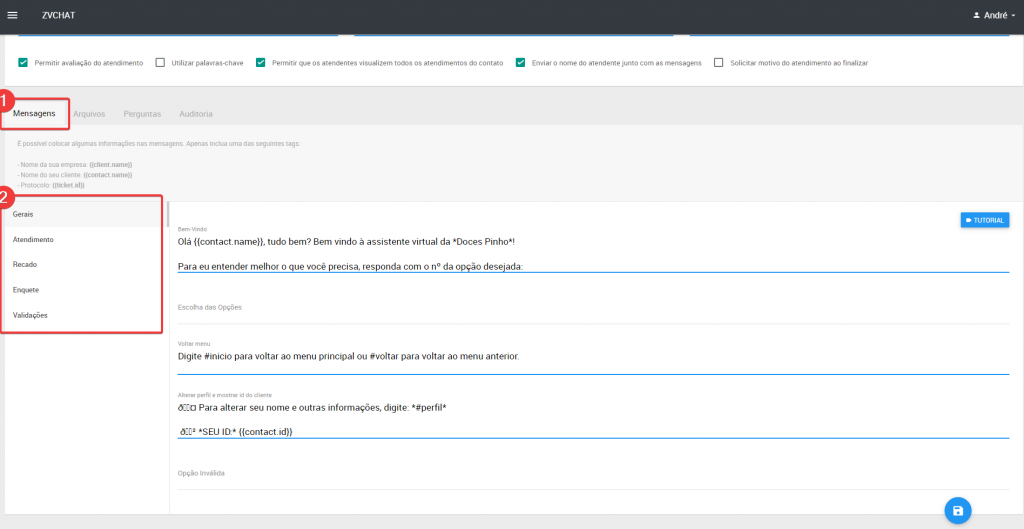 – Gerais: nesta sub aba você fará as configurações de mensagens de boas-vindas.
– Gerais: nesta sub aba você fará as configurações de mensagens de boas-vindas.
– Atendimento: nesta sub aba você fará as configurações do atendimento. Essas mensagens aparecem quando o seu lead tiver selecionado uma opção que encaminhe para um atendente.
– Recado: nesta sub aba você fará as configurações das mensagens de solicitação de recado.
– Enquete: nesta sub aba você fará as configurações da sua enquete.
– Validações: nesta sub aba ficam as configurações de mensagem de erro, quando um arquivo não é suportado pelo sistema. - Arquivos: nesta aba você consegue inserir arquivos para serem enviados juntos com as mensagens programadas.
- Perguntas: nesta aba você irá configurar as perguntas da sua URA.
– Iniciais: utilizando esta sub aba, você irá configurar as primeiras mensagens a serem enviadas para o cliente. Nela, por exemplo, é ideal configurar a pergunta de nome. Assim, quando o lead entrar em contato, o bot irá perguntar o nome dele para prosseguir com o atendimento. Veja o exemplo abaixo: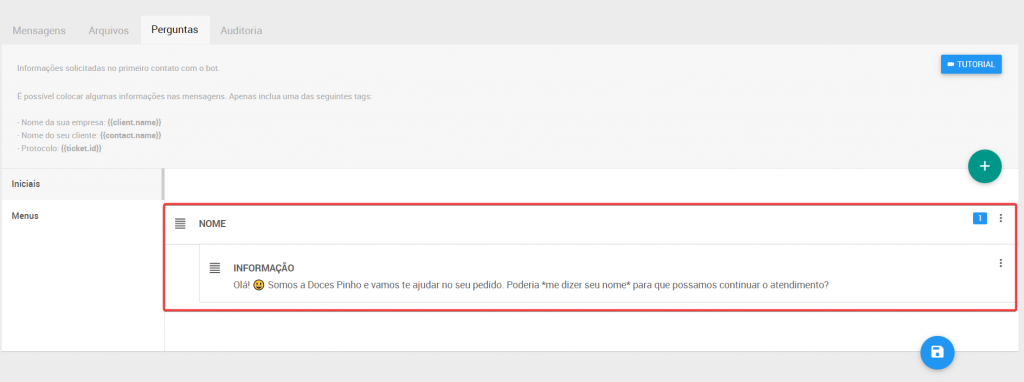 – Menu: na sub aba menu vamos fazer as configurações da URA do atendimento. Nela vamos ter a opção de configurar Perguntas, Enquetes, Atendimentos Integrações e Recado.
– Menu: na sub aba menu vamos fazer as configurações da URA do atendimento. Nela vamos ter a opção de configurar Perguntas, Enquetes, Atendimentos Integrações e Recado.
A URA nos permite criar um organograma completo e complexo de atendimento, dando várias opções para os clientes. Veja: Após fazer todas as configurações, clique no disquete para salvar!
Após fazer todas as configurações, clique no disquete para salvar!
Pronto! Seu bot está configurado.
