O webFTP possibilita o upload de arquivos de músicas e pastas para armazenamento em seu painel Vox.
Ao acessar a página, o painel irá solicitar os dados FTP para login. Você poderá localiza-los no painel Vox.
Clique em “Escolha uma ação” no menu superior e em seguida, clique em “Dados de conexão“:
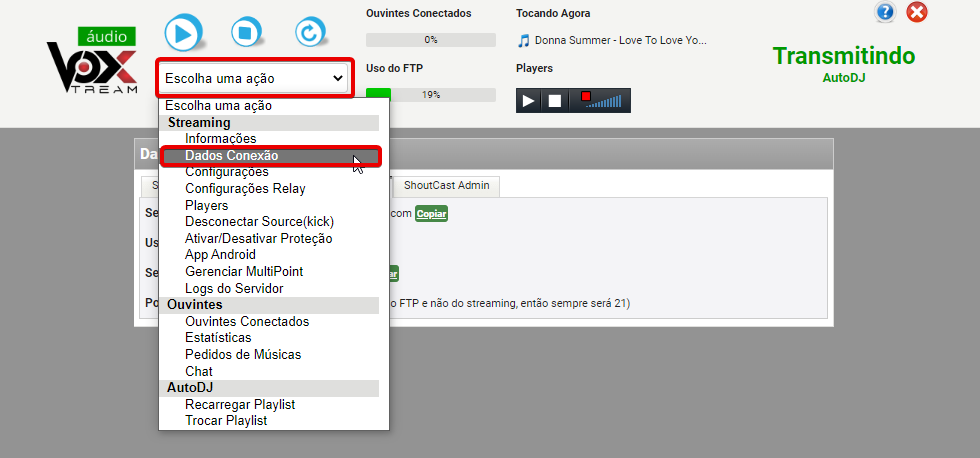
Em seguida, clique em FTP, para localizar as informações que serão utilizadas.
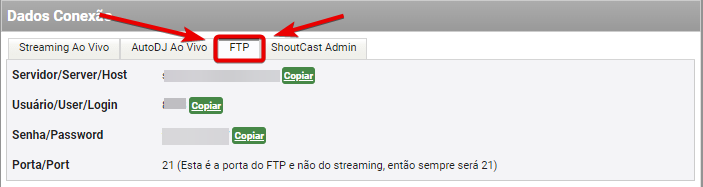
Salve as informações obtidas para logar no FTP.
Para acessar o webFTP, localize o gerenciamento do autoDJ, no painel Vox:
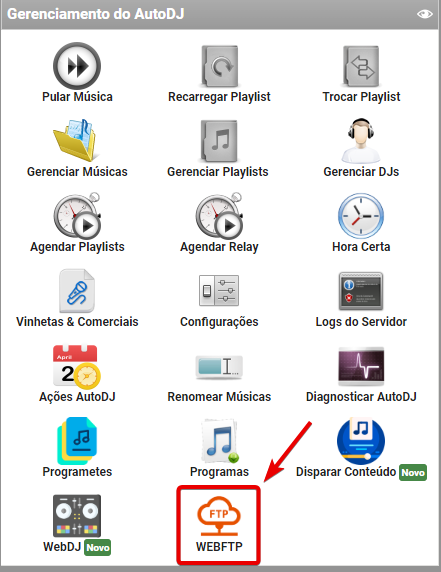
Ao clicar no webFTP, os dados de conexão serão solicitados, Servidor/host, nome de usuário e senha:
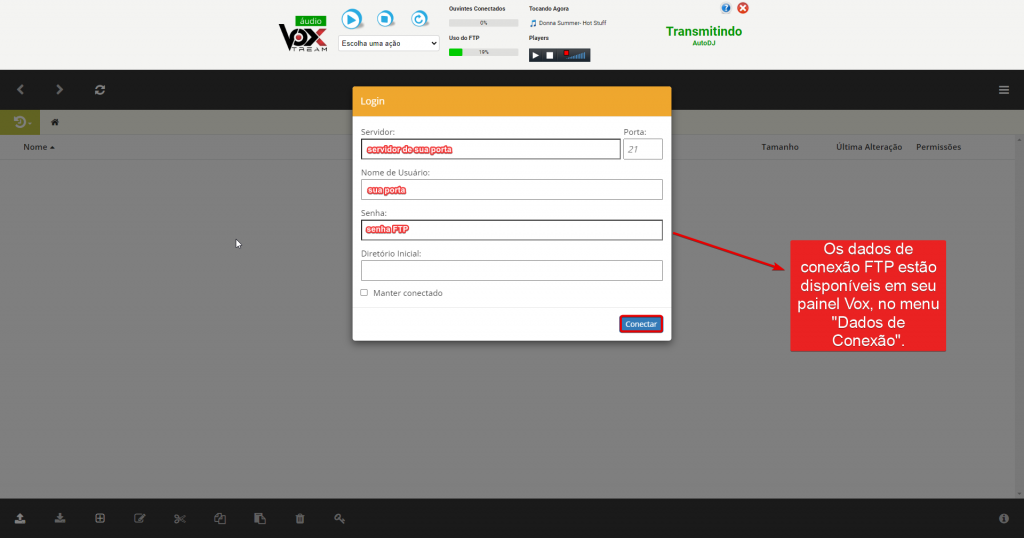
Após o login, você poderá escolher uma pasta já existente para fazer upload de músicas, criar uma nova pasta ou até mesmo importar pastas.
IMPORTANTE: O painel Vox não aceita o uso de pastas dentro de outras pastas. Caso desejar fazer o upload de uma pasta, ele deverá ser feito na home do FTP, ou seja, fora de qualquer outra pasta já existente no FTP.
Abaixo veremos casos de uso para importação de músicas (1) e importação de pastas (2).
1 – IMPORTANDO MÚSICAS:
No print abaixo, escolheremos a pasta “AcervoFTP” para fazer o upload de músicas:
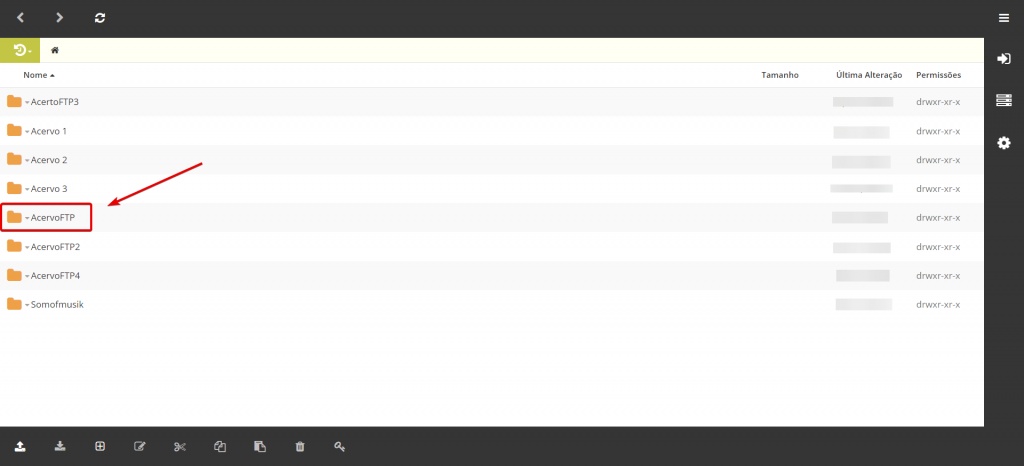
Após escolher a pasta desejada, você poderá confirmar o acesso a pasta pelo nome visível após o / seguido do símbolo de uma casa (home).
Para fazer o upload de um ou mais arquivos de áudio, escolha a primeira opção do menu.
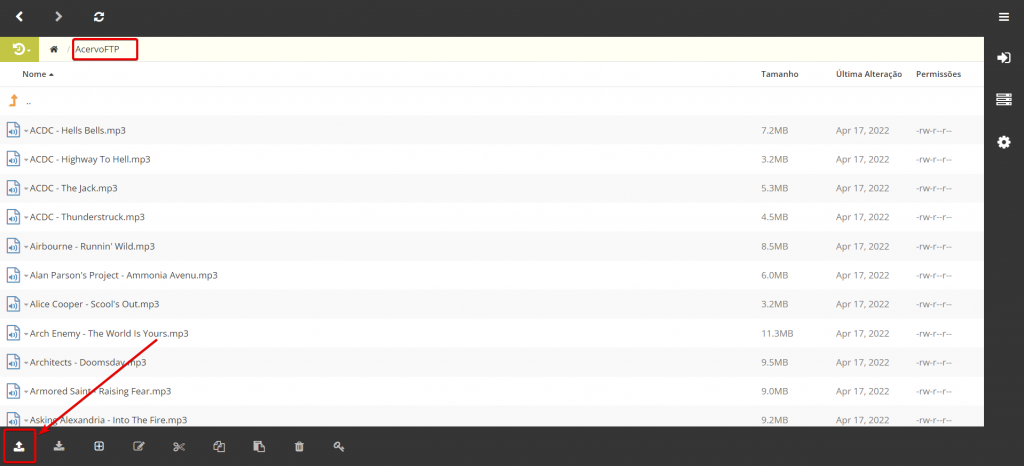
O Web FTP dará a opção de importar músicas ou pastas.
Neste exemplo, estamos na pasta “AcervoFTP“, e iremos fazer o upload de uma música para ela.
OBS: O painel Vox aceita músicas somente formato MP3 e sem caracteres especiais em sua nomeclatura.
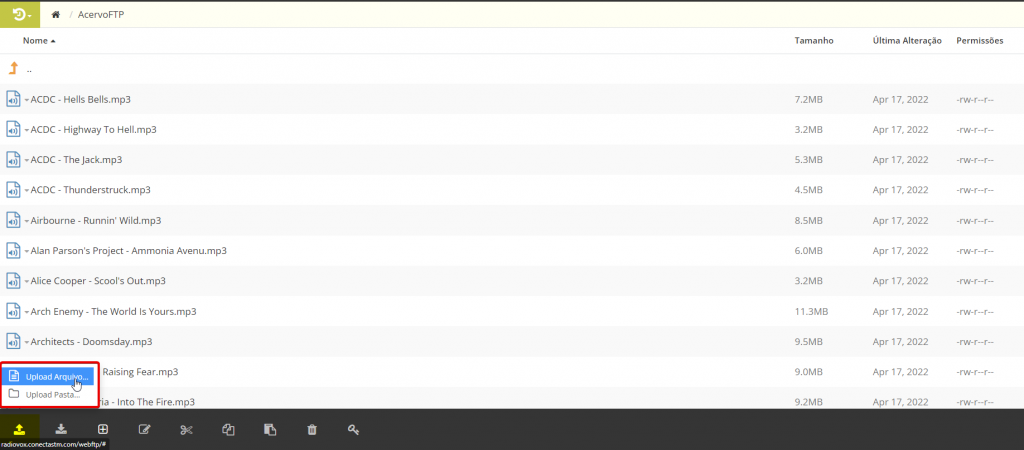
Após escolher o arquivo de áudio para importar para a pasta “AcervoFTP”, o progresso de upload pode ser visualizado através do painel:
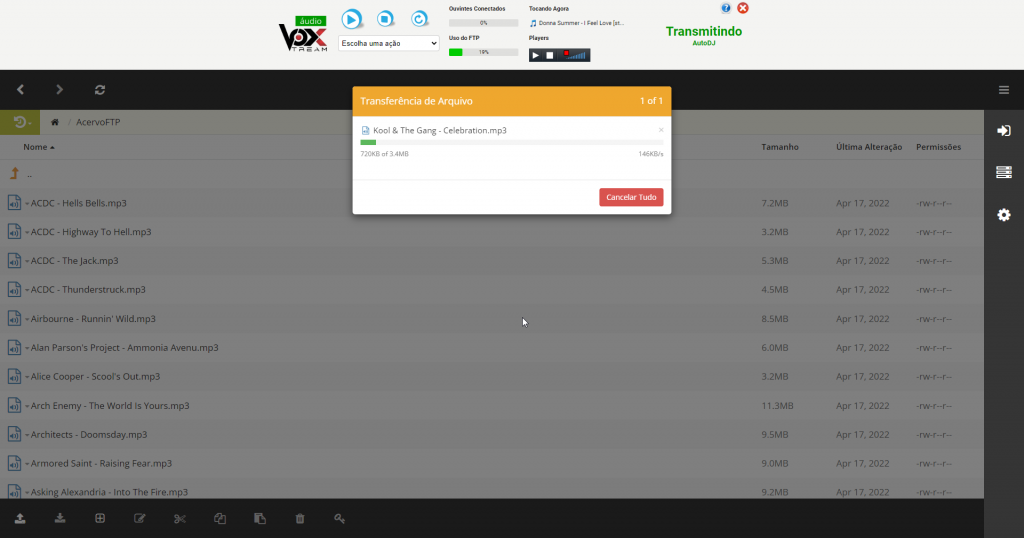
Aguarde até que o upload seja concluído e pronto!
2 – IMPORTANDO UMA PASTA:
Localize o diretório home do FTP. Basta voltar ao início do acesso, onde todas as pastas existentes estarão listadas e clique no botão de upload:
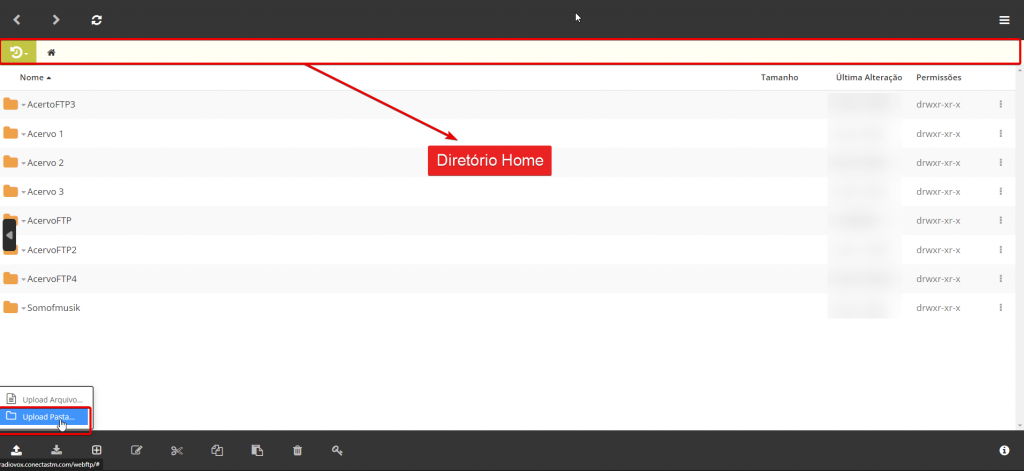
Escolha a pasta que irá fazer o upload através do gerenciador de arquivos de seu computador e ao seleciona-la, seu navegador poderá solicitar a confirmação de upload dos arquivos.
No print abaixo, estamos confirmando todos os arquivos para a pasta “Bossa Nova” escolhida:
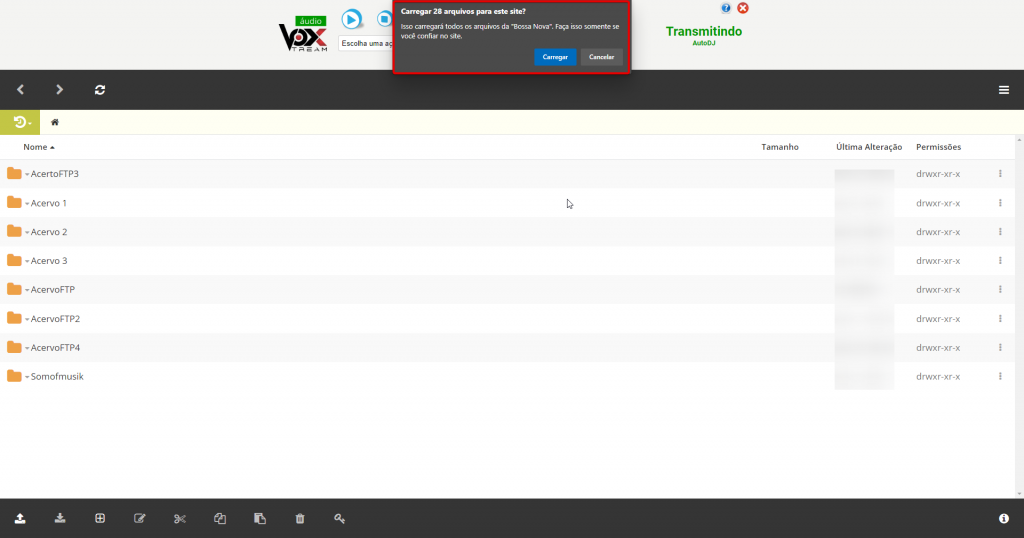
Aguarde até que o upload dos arquivos da pasta seja concluído:
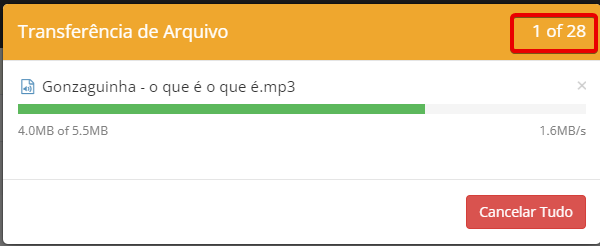
Quando o upload for concluído, você poderá clicar em atualizar o webFTP e assim, poderá ver a pasta carregada.
Em nosso exemplo, a pasta escolhida “Bossa Nova” foi carregada com sucesso:
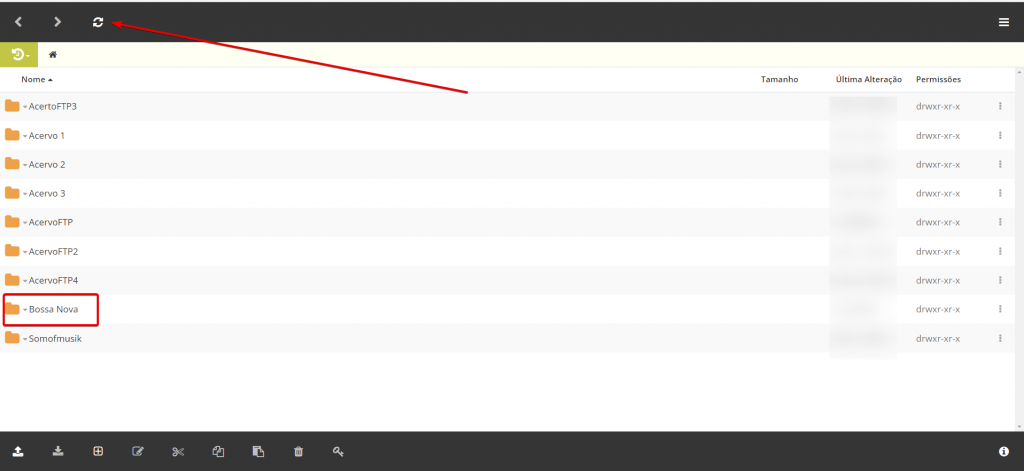
Em caso de dúvidas relacionadas, conte com nossa equipe abrindo um ticket em nossa Central do Usuário.[CLIQUE AQUI]
