TUTORIAL EM VÍDEO
TUTORIAL EM TEXTO
Acesse seu streaming de áudio: Gerenciamento de Streaming (conectastm.com) utilizando os dados de acesso que são encaminhados em seu e-mail de cadastro.
Para esse tutorial, é necessário já ter o Butt instalado no seu computador.
Faça o download do Butt clicando aqui!
Caso necessário, você pode instalar uma placa de áudio virtual em seu computador.
Link pra download da placa de áudio virtual: VB-Áudio
Passo 1: Primeiramente acesse seu painel streaming para localizar os dados de conexão:
Veja como localizar os dados de de conexão em seu painel streaming – Dados de conexão

Passo 2: No Butt, clique no botão “Configs”:

Passo 3: Será aberto uma janela flutuante, na aba “Principal”, vá na opção “Servidor” e clique em “ADICIONAR”:

Passo 4: Será aberto outra janela flutuante, preencha as informações e clique em “ADICIONAR“:
1- Digite o nome da sua rádio;
2- Escolha o tipo de transmissão desejado entre Shoutcast ou Icecast;
Para a opção de “Icecast”, veja em nosso tutorial clicando aqui
3- Preencha os campos com os dados de conexão que encontram-se em seu painel streaming (endereço do servidor, porta e senha);



Passo 5: Em “Configs” novamente, clique na aba “Audio”


Passo 6: Na guia “Áudio”, escolha sua placa de áudio configurada em seu computador.
– Microfone
– Mesa de som
– Som do computador
– Placa de Áudio Externa
– Placa de Áudio Interna
– Placa de Áudio Virtual (VB-Áudio)
Dependerá de como deseja transmitir.
1- Na opção de dispositivo de áudio primário, você pode configurar para reconhecer o áudio do ZaraRadio por exemplo;
2- Na opção de dispositivo de áudio secundário, você pode configurar um microfone para realizar uma locução caso desejar:

Passo 7: Volte na aba “Principal” e clique em “Salvar”
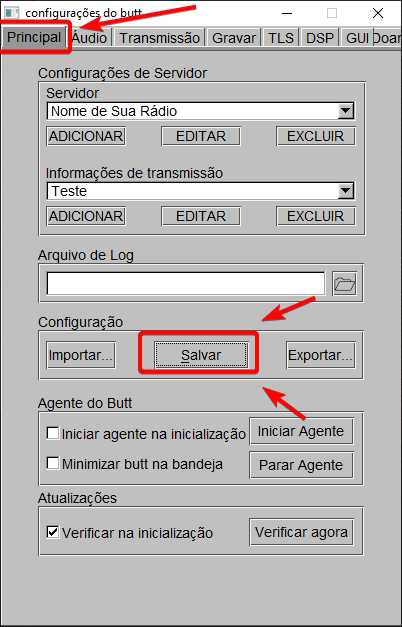
Passo 8: Para iniciar a transmissão, clique no botão de “Play” ![]() :
:

Passo 9: Para parar a transmissão, clique no botão de “Stop” ![]() :
:
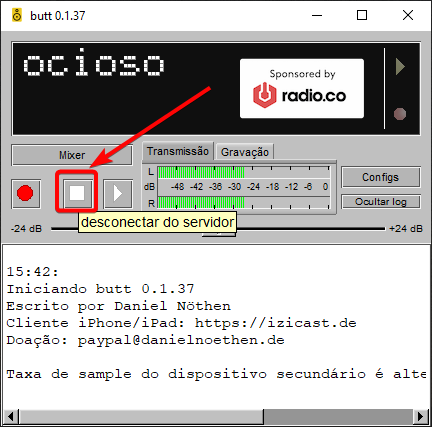
Passo 10: Para gravar sua transmissão, clique no botão com a bolinha vermelha ![]() :
:

Pasaso 11: Para alterar o Encoder, como qualidade de transmissão. Clique na aba “Audio”. Após alterar as informações desejadas, volte na aba “Principal” e clique em “Salvar”
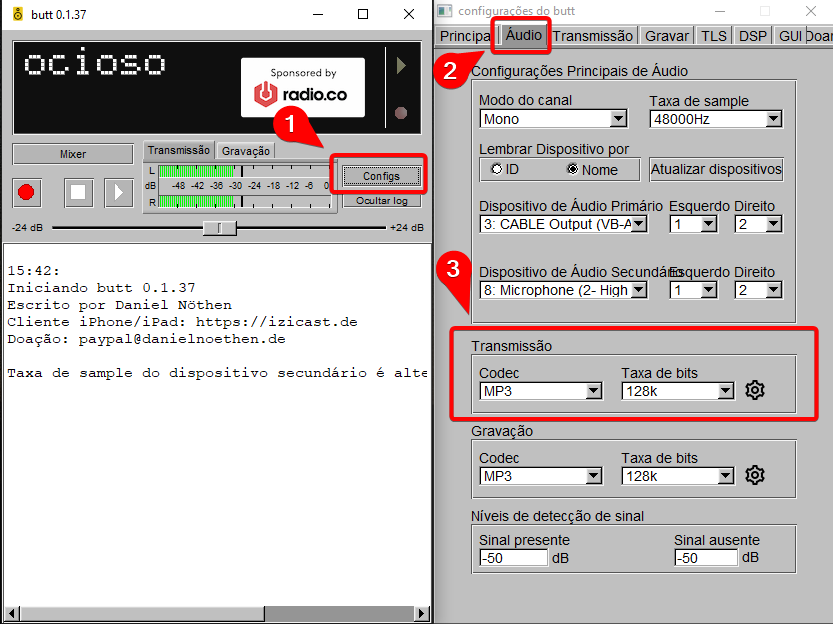
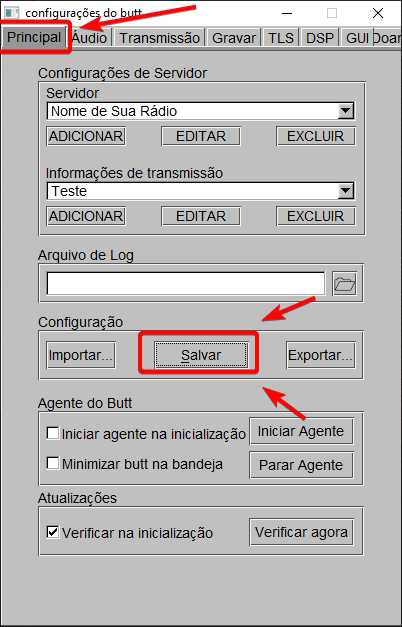
Passo 12: Após conectado, irá aparecer a contagem dos minutos conectados e no painel de Streaming “Transmitindo Ao Vivo”
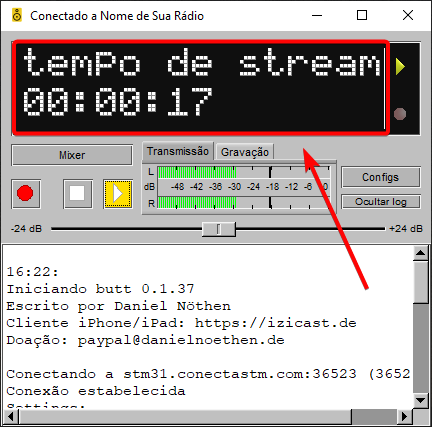

Em caso de dúvidas, conte com nossa equipe abrindo um ticket em nossa Central do Usuário CLIQUE AQUI.
