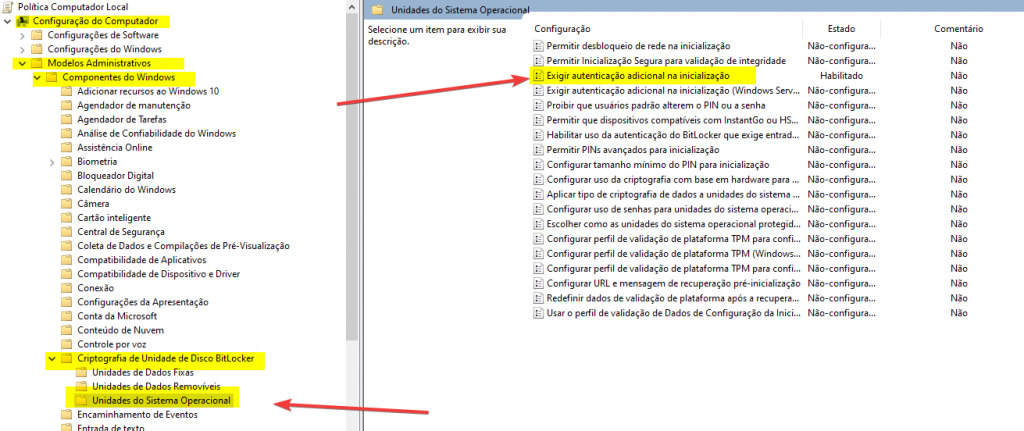Ativando a criptografia no Windows com BitLocker
O objetivo deste tutorial é ensinar como ativar o “BitLocker” no Windows.
O tutorial foi criado baseado na versão “Windows 10 Pro“, mas é um recurso nativo nas versões 7 ou superior do Windows.
O que é o BitLocker no Windows?
Resumidamente é uma ferramenta de criptografia que protegerá seu disco rígido evitando o acesso não autorizado, mesmo quando conectado à outro computador ou sistema operacional.
É uma forma de mantermos nossos dados seguros e estarmos alinhados com a LGPD, uma vez que em uma situação onde seu computar seja algo de perda ou furto, a criptografia com BitLocker ajuda em 99% dos casos à evitar vazamento de dados.
Passo 1) – No Windows 10, clique em Executar e digite gpedit.msc

Passo 2) – No Windows 10, clique em Executar e digite gpedit.msc
2.1) Navegue até:
=> Configurações do Computador
=====> Modelos Administrativos
==========> Componentes do Windows
===============> Criptografia de Unidade de Disco BitLocker
====================> Unidades do Sistema Operacional
2.2) Dê um duplo clique em: “Exigir autenticação adicional na inicialização”
Passo 3) – Na janela que abrirá, altere para “Habilitado” e clique em aplicar, depois em OK
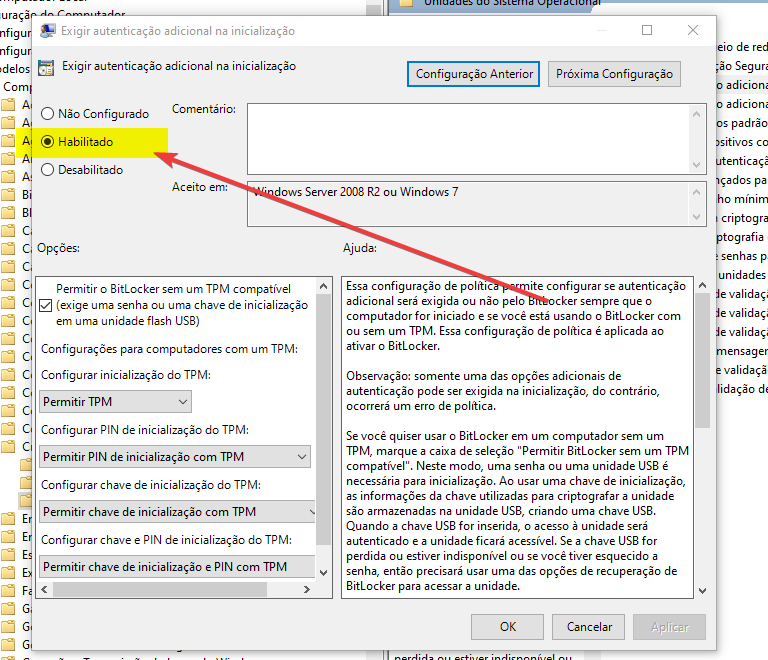
Passo 4) – Vá até “Este Computador” e selecionar seu disco rígido e clicando com botão direito clique em “Ativar BitLocker”
( se houver mais de uma únidade de disco rígido, Disco Local C e Disco Local D, por exemplo. O processo deverá ser feito em ambos.)

Passo 5) – Escolhe a opção para desbloqueio com senha “Inserir uma senha”:

Passo 6) – Informe a senha que deseja utilizar sempre que iniciar seu computador:

Passo 7) – Aparecerá uma opção para você salvar sua “Chave de Recuperação”. Você não conseguirá salvar, pois estará criptografando a unidade.
Escolha a opção: “Imprimir a chave de recuperação” e salve no seu PC em PDF em um local seguro e que você se recorde quando precisar.
Passo 8) – Escolher a parte da u nidade que deve ser criptografada:
Escolha a opção: “Criptografar a unidade inteira (mais lento, mas melhor para PCs e unidades já em uso)

Passo 9) – Escolha o modo de criptografia à ser usado:
- Escolher “Novo modo de criptograria (indicado para unidades fixas neste dispositivo)
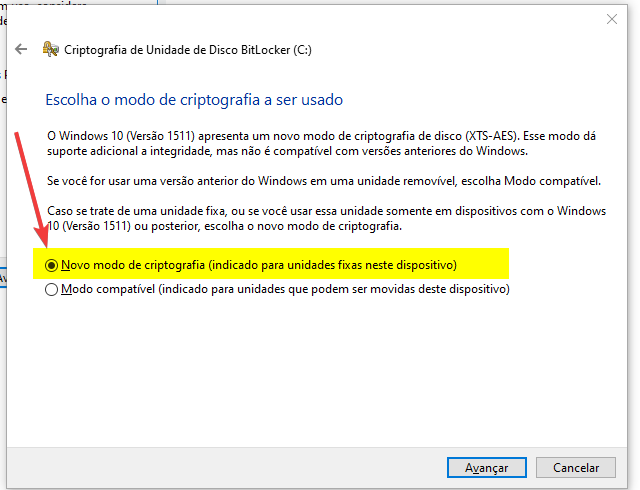
Passo 10) – Executar a verificação do BitLocke clicando em Continuar.
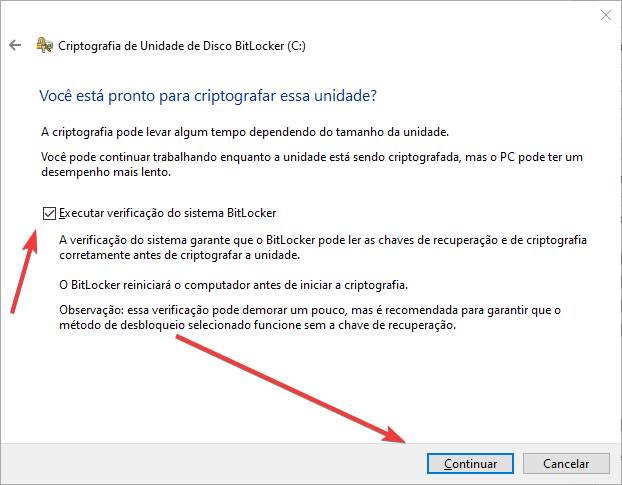
Clique no canto inferior direito e clique em “Reiniciar Agora” para que o BitLocker inicie a criptografia.
Após a máquina voltar do reboot, aguarde algumas horas até que o processo seja terminado após o restart da máquina.
✔ Pronto!
👊 Seus dados estão seguros. A partir de agora, se você perder seu computador, você terá um problema financeiro e não mais de acesso à seus dados.